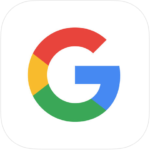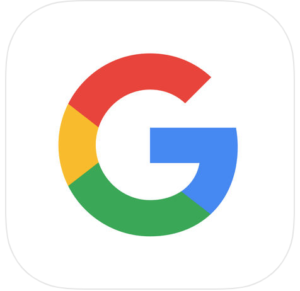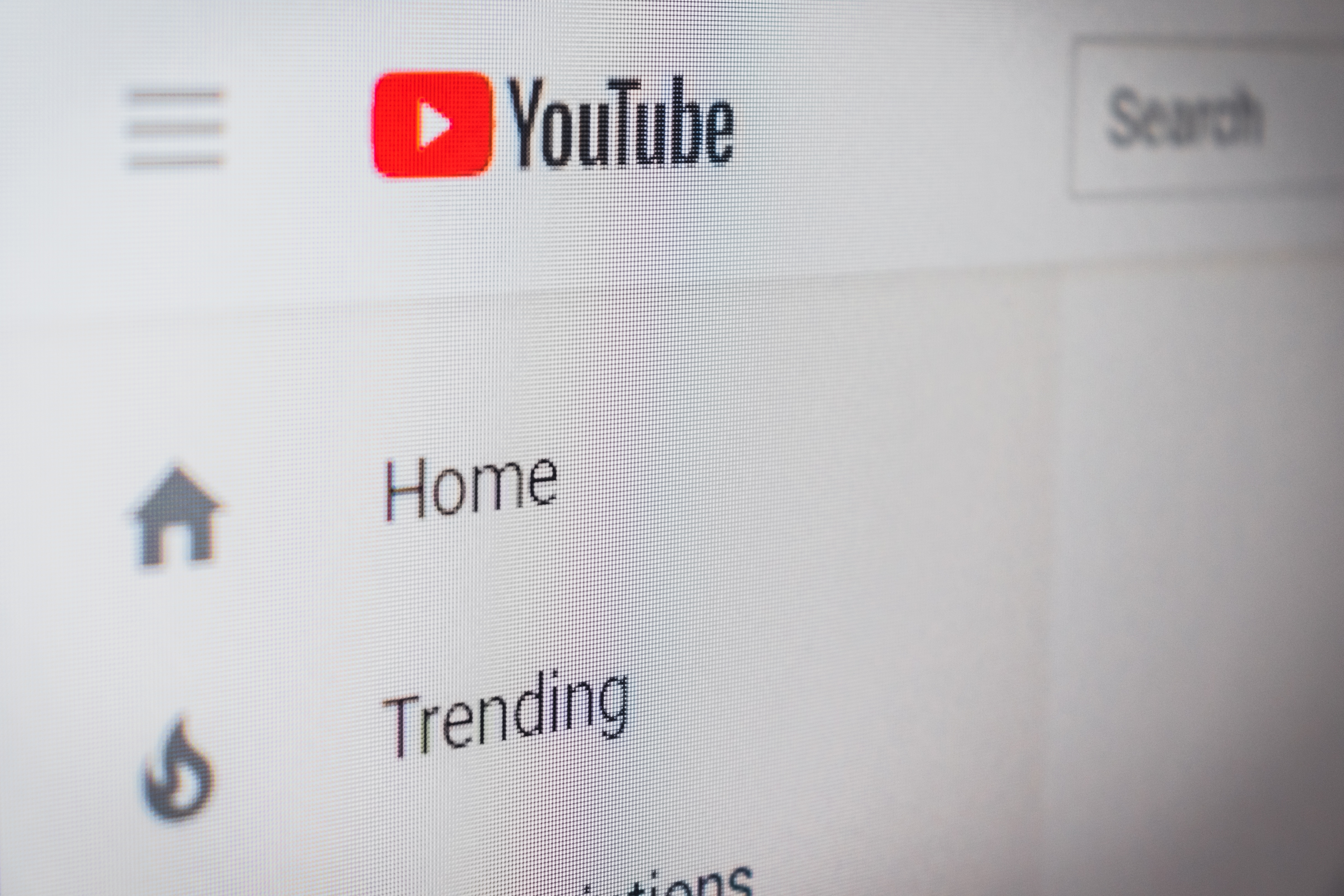
DAIKYです。
最近、ますます市場が大きくなってきているYouTubeに参入したいと考えている人は多いのではないでしょうか。
ただし、動画を撮ったからといって、すぐにYouTubeへ動画をアップロードできるわけではありません。
YouTubeに動画をアップロードするには、まずチャンネルの設定をする必要があります。
YouTube業界に参入したいのであれば、まずはチャンネルを開設しましょう。
とは言え、やり方がわからないという人もいると思いますので、
今回は、YouTubeチャンネルの開設方法について紹介したいと思います。
そして、現在私もYouTube業界へ参入したいと考えているうちの1人ですので、
この記事を書きながら同時進行で自分のチャンネルも作っていこうと思います。
目次
YouTubeチャンネルを開設する
では実際にYouTubeチャンネルを開設していきましょう。
とは言いつつ私も初めて作っていきますので、一緒に進めていく感じですね。
Googleアカウントの作成する
YouTubeチャンネルを作成するには、まずGoogleアカウントを持っていなければなりません。
すでにお持ちの方は大丈夫ですが、「まだ持ってないよ」という方は、以下の記事に作成方法をまとめていますので、まずはGoogleアカウントの取得をしてください。
YouTubeへアクセスし、ログインする
YouTubeにログインしていく必要があります。
まずは以下よりYouTubeへアクセスしてください。
↓↓↓
YouTubeページ
すると、下記のような画面になるので、右上の「ログイン」をクリックします。

先ほどの「ログイン」の部分が、人形のアイコンになっていればログインできています。
チャンネルを作成
右上の人型アイコンをクリックすると、以下の画面のようなウィンドウが表示されるので、「マイチャンネル」をクリックしてください。

すると、以下のような画面に切り替わります。

Googleアカウントと紐付けされるので、みなさんおそらく個人名の表示になっていると思います。
そのまま右下の「チャンネルを作成」をクリックすると、YouTubeチャンネルの名前が個人名になってしまいます。
個人名でも問題ない人は、そのまま「チャンネルを作成」をクリックしてください。
ただ、私もそうですが多くの人はオリジナルのチャンネル名にしたいと思っているはずです。
そんな人は、左側の「ビジネス名などの名前を使用」をクリックしましょう。
そうすると以下のような画面が出てきます。

「ブランドアカウント名」のところに、自分が決めたオリジナルのチャンネル名を入力して「作成」をクリックします。
ちなみに私は『DAIKY'Sチャンネル』にしました。
「作成」をクリック後は、以下の画面に切り替わります。
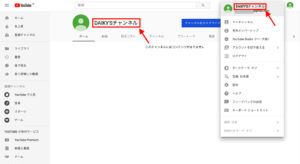
みなさんの画面上では、赤枠で囲った部分が先ほど入力したオリジナルのチャンネル名になっていると思います。
私もちゃんと『DAIKY'Sチャンネル』になっています。
以上でチャンネルの作成は完了です。
YouTubeチャンネルの設定
続いて、作成したYouTubeチャンネルの必要最低限の初期設定も行なっていきます。
チャンネルの説明を追加
先ほどの画面で「チャンネルをカスタマイズ」をクリックします。

すると、以下の画面になりますので、「チャンネルの説明」をクリックしてください。
以下のように説明入力欄が出てくるので、自分のチャンネルの説明を入力していきましょう。
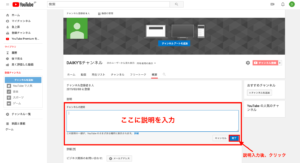
入力し終わったら「完了」をクリックします。
以上で、YouTubeチャンネルの説明の設定は完了です。
プロフィール画像の設定
次に、チャンネルのプロフィール画像の設定をしていきます。
ますは、以下の画面で人型のアイコンの赤枠で囲った部分をクリックします。
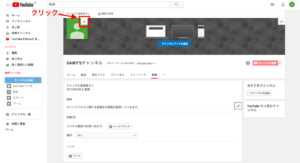
すると、以下のような表示がでますので「編集」をクリック。
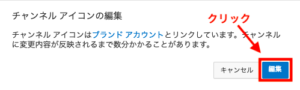
以下のメージに切り替わるので、「写真をアップロード」をクリックしてください。
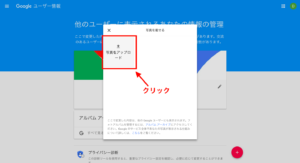
その後は、自分のパソコンからプロフィールとして設定する画像を選択します。
以下のようになります。
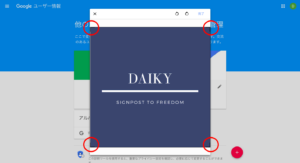
この画面では表示領域の調整が可能です。
丸で囲った部分を操作し、いい感じに調整してみましょう。
もちろんそのままでも大丈夫です。
「完了」ボタンを押すと以下の画面になり、設定完了です。
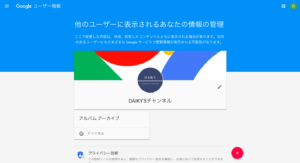
マイチャンネルページのアイコンもちゃんと変わっています。
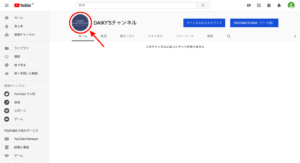
チャンネルアートの追加
続いて、チャンネルアートの追加をしていきます。
プロフィールと合わせて、自分のYouTubeチャンネルの顔になりますので、しっかり設定しておきましょう。
まずは、以下のチャンネルカスタマイズ画面で「チャンネルアートを追加」をクリックします。

すると、以下の画面が出てきますので、「パソコンから写真を選択」をクリックしてください。
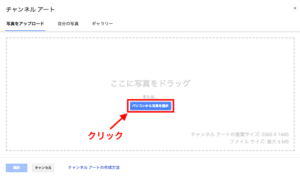
プロフィール設定時と同様に、自分のパソコンからチャンネルアートとして設定する画像を選びます。
この画像の推奨サイズは、2560px × 1440pxです。
画像を選ぶと、以下のような画面になり、各表示時のプレビューを確認できます。
切り抜き範囲の調整も可能なので、うまく調整しましょう。
調整が終われば、「選択」をクリックします。
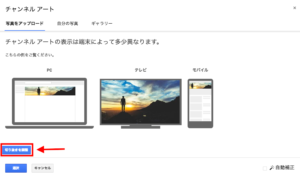
以上でチャンネルアートの追加は完了になります。
なかなかサマになってきましたね。
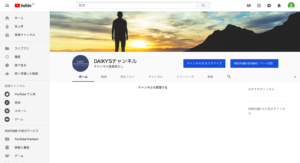
15分以上の動画アップロードの制限解除
開設したばかりのYouTubeチャンネルは、初期設定のままだと15分以上の動画をアップロードすることができないようになっています。
ですので、その制限を解除する必要があります。
まず、マイチャンネルページ右上の赤枠で囲んだアイコンをクリックするとウィンドウがでますので、「動画をアップロード」をクリックしてください。
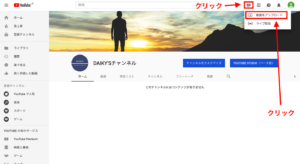
すると、以下のような画面になります。
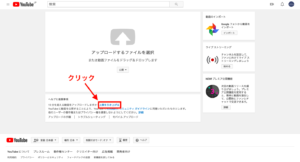
ここで、「上限を引き上げる」をクリックします。
以下の画面が出ますので、順に入力していきます。
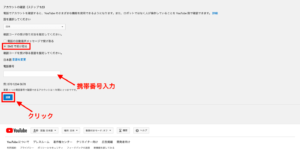
「SMSで受け取る」の方をチェックした上で、携帯電話番号を入力し「送信」をクリック。
すると、入力した番号の携帯へSMS(ショートメール)が届きます。
PC上では、以下の画面に切り替わっていますので、SMSで届いた6桁の番号を入力し「送信」をクリックしてください。
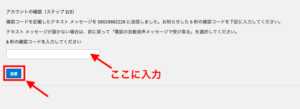
以下の表示が出るので、そのまま「次へ」をクリック。
![]()
すると、以下のようなページが表示されます。
「制限時間を超える動画」の部分が「有効」になっていれば大丈夫です。
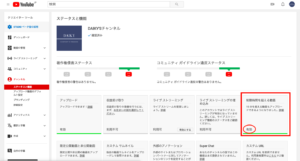
以上で、15分以上の動画アップロードの制限解除は完了です。
まとめ
今回は、YouTubeチャンネルの開設方法について説明してきました。
文章で見ると、時間が掛かりそうと思うしれませんが、実際やってみると10分〜15分もあれば十分です。
最初にお伝えした通り、今回は私自身のYouTubeチャンネルも作成したので、せっかくならこれから動画をどんどんアップロードしていきたいなと思っています。
そのためにこの記事を書いたっていうのもありますけどね。笑
今回解説した設定に関しては、必要最低限のものだけなので、細かい部分に関しては別の記事でお伝えしていけたらなと思っています。
ぜひこれを機にあなたもYouTubeチャンネルを開設してみてはいかがでしょうか。
最後まで読んでいただき、ありがとうございました。
ブログとは別にLINE@からもお得な稼げる情報を発信しています。
私に共感できる部分や興味がある方はこちらから追加をお願いします。