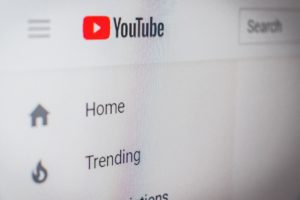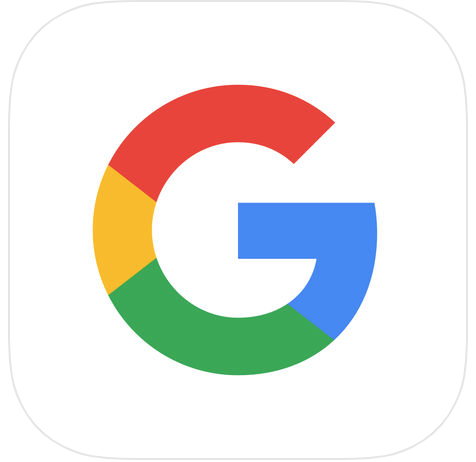
DAIKYです。
Googleアカウントの新規作成方法について画像付きでわかりやすく解説していきます。
PC、スマホどちらで行うのもさほど変わりませんので、今回はPC画面にて解説を進めていきます。
目次
Googleアカウントの作成方法
新規でGoogleアカウントを取得する手順になります。
Googleアカウントを作成することで、同時にGmailアドレスの取得ができます。
まずは下記よりアカウント作成画面を表示させてください。
↓↓↓
Googleアカウント作成画面
すると、以下のような画面になるので、矢印部分の各情報を入力していきましょう。

・入力したユーザー名がGmailアドレスの@より前の部分に自動で設定されます
(※すでに使用されているユーザー名は使えないので注意)
・パスワードは2回入力する
※ここで設定したパスワードは、よく使用することになるので忘れないようメモを取っておくなりしておくことをおすすめします。
すべて入力できたら、「次へ」をクリックします。
すると、以下のような画面になるので、先ほどと同じように矢印部分の各情報を入力していきます。
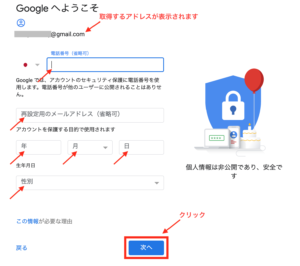
・既存のメールアドレスを入力します
・生年月日を入力
すべて入力できたら、「次へ」をクリックします。
以下の画面に切り替わりますので、「配信」をクリックします。
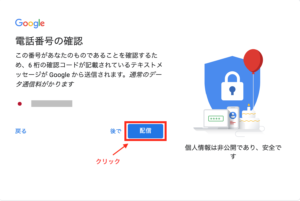
※電話番号の入力を省略した場合は、この画面は出てこず利用規約の画面に切り替わります。
すると、以下のような画面に切り替わり、入力した電話番号の携帯へSMSが届きます。
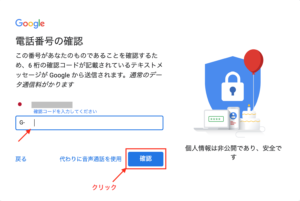
矢印の部分にコードを入力するのですが、このコードは先ほど届いたSMSにて発行されています。
こんな感じ↓

コードを入力したら「確認」をクリックします。
その後は以下の画面へと切り替わります。
確認コード受信に使用した電話番号をGoogleの情報として追加するかの確認画面です。
必要であれば追加してください。
基本は「スキップ」で問題ありません。
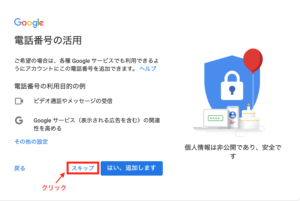
下記のプライバシーと利用規約の画面に切り替わりますので、下にスクロールしながら一通り目を通していきましょう。
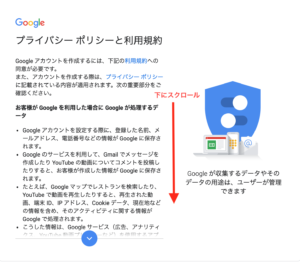
1番下までいくと、下記のように「同意する」というボタンが現れますので、問題なければそのままクリックしてください。
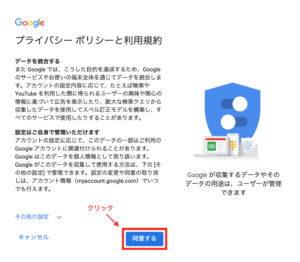
以下のようなGoogleアカウントTOP画面が出れば、アカウント作成完了です。
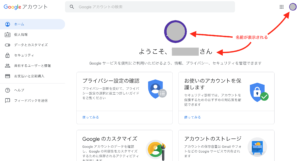
矢印の部分が自分の名前になっていることを確認しておきましょう。
Gmail画面の確認
Gmail画面も確認してみましょう。
右上の赤枠で囲った部分をクリックします。
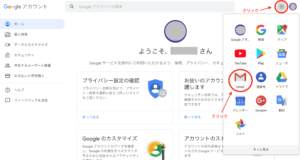
するとウィンドウが表示されるので、赤枠で囲った「Gmail」をクリックしてください。
初回のみ以下のような画面が出ます。
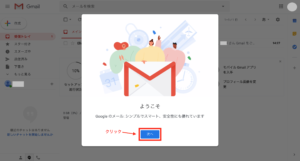
「次へ」をクリック。
次に以下のようなビューの選択画面が出ます。

「デフォルト」のままで問題ありませんので、そのまま「OK」をクリックしましょう。
以下のようなGmailの受信トレイ画面になります。
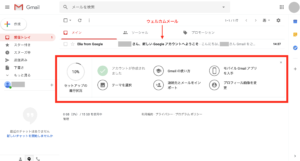
早速ウェルカムメールが届いていますね。
赤枠内の各ボタンをクリックしていくことで、各種セットアップが可能です。
各項目をクリックしていくごとにパーセンテージが上がっていきます。
こんな感じ↓
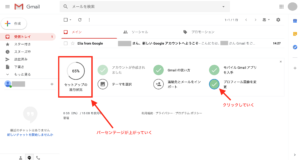
※セットアップは必須ではありません。セットアップせずとも問題なく利用できます。
以上でアカウント作成作業はすべて完了です。
作成したGmailアドレスとパスワードで、各Googleのサービスにログインできます。
まとめ
今回は、Googleアカウントの新規作成方法について解説してきました。
冒頭でお伝えしたように、スマホで作成する場合でもやり方はほぼ変わりませんので問題なく作成できると思います。
Googleアカウントは1つだけでも持っておくと非常に便利です。
もっていない人はこの機会にぜひ作成してみてください。
ちなみにGoogleアカウントは個人でいくつも作ることが可能なので、「新規で取得したい」という人もぜひ作成して使い分けてみてはいかがでしょうか。
最後まで読んでいただき、ありがとうございました。
ブログとは別にLINE@からもお得な稼げる情報を発信しています。
私に共感できる部分や興味がある方はこちらから追加をお願いします。