
DAIKYです。
今回は、現在私がYouTubeへ動画を投稿する際、実践しているiPhoneのボイスメモから動画を作成する方法を紹介しようと思います。
「YouTube参入したいけど、顔出しはちょっと、、」という人や「とりあえず簡単に動画を作りたい」なんて人はぜひ参考にしていただければと思います。
「まだYouTubeのチャンネル開設していないよ」って人は、以下の記事で開設してみてください。
目次
iPhoneのボイスメモから動画を作成し、YouTubeへ投稿する方法
最初にお伝えしておきますが、今回解説するやり方は「iPhoneを持っている人」が取り組める方法になります。
Androidスマホの人は、やり方が違ってくると思うので、ご希望であれば実際に試してみて解説記事を書きますのでお気軽にご連絡ください。
では手順を説明していきます。
必要なもの
まず手順を説明する前に、あらかじめ必要なものをお伝えしておきます。
・iMovieのアプリ
上記の2つがあれば可能です。
以下のようなアイコンになります。
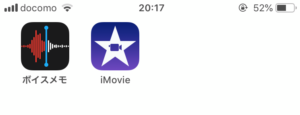
どちらもiPhone純正アプリなので、自ら削除していない限りは、もともとインストールされているかと思います。
もし削除しており、ない場合は「App Store」よりインストールしてください。
ボイスメモから動画作成までの手順
まずは、「ボイスメモ」のアプリを起動します。
すると以下のような画面になります。

ここで赤い丸のボタンをタップすると、以下のように録音が開始されます。

秒数が増えていくので、動画に投稿する内容の話を録音していきましょう。
白枠で囲われた、四角い赤いボタンをタップすれば録音は終了し、以下の画面になります。

赤枠で囲った「・・・」のボタンをタップしてください。
ちなみに、以下の赤枠で囲った部分は自分の好きな名前に変更可能です。
録音した音声が何本か溜まっていくと、どれが何の内容だったかわからなくなってしまうので、自分がわかるように名前を変更しておくことをおすすめします。


そうすると以下のようなウィンドウに切り替わるので、「iMovieにコピー」をタップしてください。

その後、自動で「iMovie」が起動し、以下の画面が表示されます。

ここで「新規ムービーを作成」をタップします。
これで、先ほど録音した音声が「iMovie」に取り込まれました。

赤枠で囲った、「+」のボタンをタップしてください。
すると、以下のような画面になりますので、ここで画像やらビデオやら、自分の好きなものを選んで入れていきます。

今回は、画像にて進めていきますね。
私の場合は、「モーメント」から画像を選択しました。
すると、選択した画像が以下のように入ります。

赤枠で囲った伸びた画像の上をタップします。
すると、画像を表示させる秒数が調整できるようになります。

うまく調整できたら、左上の「完了」をタップしましょう。
以下のような画面になり、これで投稿用の動画の完成です。
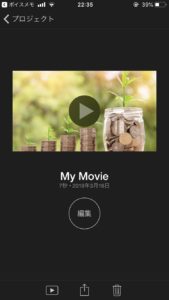
作成した動画をYouTubeへ投稿
次に、作成した動画をYouTubeへ投稿していきます。
投稿自体は非常に簡単です。
まず先ほどの画面で、下の赤枠の部分をタップしてください。


すると、以下のようなウィンドウが表示されるので、「YouTube」をタップします。

以下のような画面に切り替わるので、矢印の部分を入力していきます。

ここでは、
・動画の説明
・タグ
・公開条件の選択
・場所
が入力できるようになっています。
基本的に、矢印をつけていない部分はそのままで大丈夫です。
現状私はそうしています。
ここで入力した情報は後から変更可能ですので、そこまで悩む必要はありません。
すべて入力し終わったら、右上の「Share」をタップしてください。
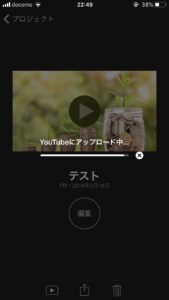
上記のようなアップロード中の画面になった後、「YouTubeで公開されました」の表示がでれば完了です。
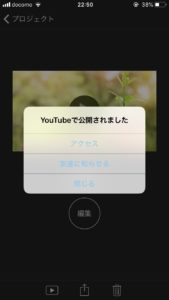
YouTubeのアプリを開き、マイチャンネルで確認してみましょう。
以下のような感じで投稿完了になっていると思います。
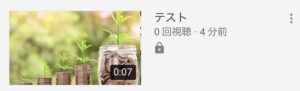
以上が、iPhoneのボイスメモから動画を作成し、YouTubeへ投稿するまでのすべてになります。
「Dropbox」の利用
ここまで解説してきた方法でYouTubeで動画投稿は可能なのですが、私が実践している中で、利用しているアプリがもう一つあるので合わせて紹介しておきます。
「Dropbox」というアプリです。
以下のようなアイコンのものになります。
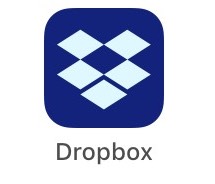
今回解説したやり方で、ボイスメモ利用の際、録音した音声を誤って削除してしまうことが何度かありました。
削除してしまったら、また音声を録音し直す必要があるので非常に手間で、時間もかかります。
そこでこの「Dropbox」が役立つのです。
一度音声を録音し終わった後に、一旦「Dropbox」へ保存しておくことで、ボイスメモ上で誤って削除してしまっても大丈夫というわけです。
「普通そうするでしょ」
と思う人もいるかもしれませんが、実際私は最初利用しておらず痛い目にあったので、
これから実践しようという人が同じ目に合わないよう念の為お伝えしておきます。
まとめ
今回は、iPhoneのボイスメモから動画を作成し、YouTubeへ投稿する方法について解説してきました。
見てもらったらわかるように、めちゃくちゃ簡単です。
編集といっても、画像を入れて表示時間を調整するレベルなので、知識のない初心者でも問題なく実践できると思います。
「こんなレベルの動画なんか投稿したくない」なんて人には参考にならないかもしれませんが、
「まずは動画投稿を経験したい」という人は、ぜひ実践してみてください。
現在は私もこの方法がメインなのですが、後々は少し手の込んだ編集も組み込んでいこうと思っていますので、その際にはまたやり方解説の記事を更新します。
最後まで読んでいただきありがとうございました。
ブログとは別にLINE@からもお得な稼げる情報を発信しています。
私に共感できる部分や興味がある方はこちらから追加をお願いします。










