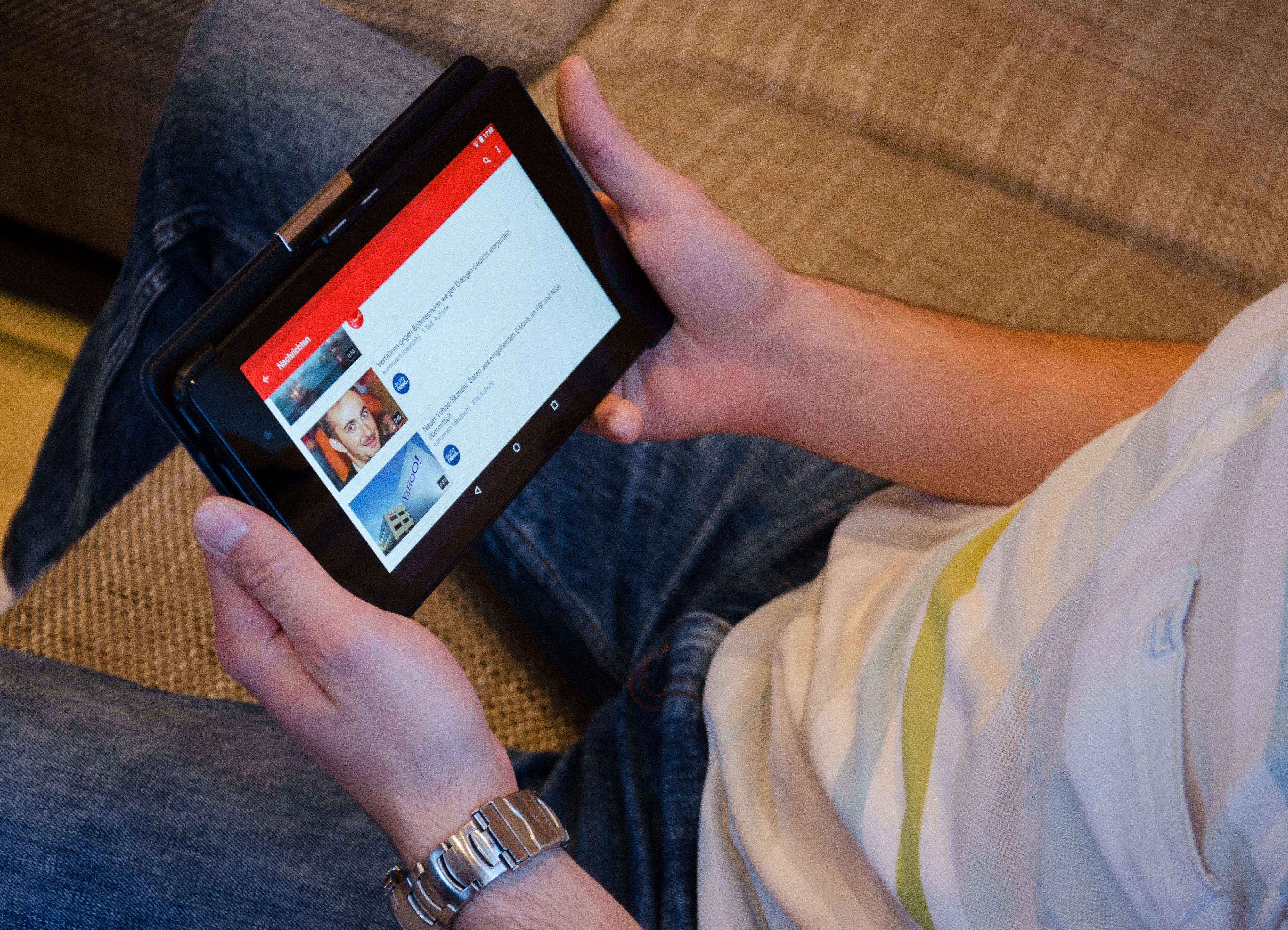
どうも、DAIKYです。
今回は、YouTubeのチャンネル説明と動画説明の違いについてと、動画説明欄の効果的な書き方について解説していきたいと思います。
YouTubeにはチャンネル概要の中にある説明欄と、配信した動画自体の説明欄があります。
少しややこしいですが、どちらも重要な箇所になりますので、しっかりと理解して効率的にチャンネル登録者数を増やしていきましょう。
チャンネル概要欄の設定がまだできてないよという人は以下の記事で手順を解説していますので、合わせて設定しておくことをおすすめします。
目次
YouTubeにおけるチャンネル説明と動画説明の違いとは?
まず、YouTubeにおけるチャンネル説明と動画説明の違いについては以下のようになります。
⇨あなたのYouTubeチャンネル全体にかかってくる説明【動画説明】
⇨配信した動画の説明(各動画ごとに設定可能)
言葉の通りですね。
チャンネル説明に関しては、一回設定すればコンセプトの変更がない限りそのまま放置になることが多いと思います。
対して動画説明は、YouTube動画の下に以下のように表示されるもので、動画を一本配信するごとに設定をする必要があります。
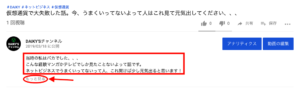
最初の状態は画像のように、3行だけの表示になります。
赤丸で囲った「もっと見る」をクリックすると、以下のように全文の説明が表示されます。

ただし、毎回同じ内容の部分(リンク先など)に関しては、デフォルト設定をすることで時間短縮をすることが可能ですので、これについては後ほど解説していきます。
結局のところどちらも、魅力を伝え、チャンネル登録を促すという点は同じと言えます。
動画説明欄の役割
YouTubeはGoogleに次いで、世界大2位の検索エンジンとなっています。
そして何より、最近ではYouTube動画自体がGoogleの検索結果に表示されやすくなっている傾向があります。
つまり、重要なキーワードを入れることで、動画が検索されやすくなるわけです。
多くの人は動画タイトルにばかり力を入れがちですが、実は説明欄もタイトル同様にSEO対策では重要と言えます。
ですので、タイトルと合わせて説明欄もしっかり設定し、多くの人に見つけてもらえるようにしましょう。
また、チャンネル説明同様に、自分のサイトやブログ、SNSなどのリンクを設定することで、それらに誘導することも可能です。
動画説明欄の書き方
では実際、動画説明欄に何を書くのかということですが、一部はチャンネル説明欄と同じ内容になってくると思います。
主な内容は以下の通りです。
・チャンネル登録を促す文章(チャンネル説明欄と同じ)
・サイトやブログ、SNSなどのリンク(チャンネル説明欄と同じ)
・ハッシュタグ
・関連動画の設定
動画の説明
動画の説明に関しては、毎回書く必要があります。
ここで重要なのが、動画の下に表示される最初の3行部分です。
この3行はYouTubeの検索結果にも表示されますので、検索エンジン対策を意識すると同時に、タイトルを補足するような動画の説明を入れることで、視聴者に対して興味を持ってもらえるようにしましょう。
チャンネル登録を促す文章
チャンネル登録を促す文章は、チャンネル概要欄の説明に書いたのと同じ内容で大丈夫です。
毎回違う文章でチャンネル登録を促すのもいいと思いますが、結構手間がかかるので個人的には概要欄の流用で大丈夫かなと思います。
サイトやブログ、SNSなどのリンク
ここもチャンネル概要欄の説明に書いたものと同じで大丈夫です。
ハッシュタグ
ハッシュタグは、以下のように動画タイトルの上に出てきます。

ハッシュタグを入れておくことで、視聴者が「ハッシュタグ検索」をした際に自分動画を見つけてもらえる可能性が高まります。
SNSのハッシュタグと同じですね。
ここも忘れずに設定しておきましょう。
関連動画の設定
関連動画を設定することで、設定した他の動画の関連動画へ意図的にあなたの動画を表示されやすくできます。
やり方としては簡単で、他のチャンネルの動画や再生リストのタイトルとURLを入れるだけです。
これにより、すでに人気のある動画の関連動画としてあなたの動画が表示されることで、必然的に再生回数も伸びてくるというわけです。
ただしここで注意が必要なのが、関連動画対策で超人気チャンネルの動画をいくら設定したところで、関連動画には表示されないということです。
基本的に関連動画に表示されるのは、チャンネル登録者数が自分と同じくらいの動画や再生回数が同じくらい動画となります。
つまり、自分と同じくらいのレベルの動画である必要があるのです。
そんな理由もあり、私はYouTubeを始めたばかりなので関連動画の設定はまだしていません。
説明欄で避けるべきこと
ここまで解説してきたように、非常に重要な動画説明欄ですが、説明蘭で避けるべきことが1つあります。
それが「関連ワード」の羅列です。
動画に関連したワードを盛り込むことで、似た動画の関連動画に表示される可能性は多少ありますが、そのようなワードをひたすら羅列してしまうと、YouTubeからスパム行為とみなされ、最悪の場合削除されてしまう可能性があります。
ですので、関連ワードの羅列は避けるようにしましょう。
チャンネル登録のポップアップ表示させる裏技
チャンネル登録のポップアップを表示させる裏技を紹介しておきます。
設定すると、以下のような表示になります。

やり方は非常に簡単です。
チャンネル概要欄や動画説明欄に、自分のチャンネルのリンクを張っていると思いますが、そのURLの後ろに『?sub_confirmation=1』を追加するだけです。
例えば、私のチャンネルリンクは『https://www.youtube.com/channel/UC6zGEi_ew4ACDUfaPM9lJ3w』なのですが、ポップアップ表示を設定する場合、『https://www.youtube.com/channel/UC6zGEi_ew4ACDUfaPM9lJ3w?sub_confirmation=1』となります。
本当に簡単ですよね。
おすすめなので、通常のリンクを使用している人はぜひ設定してみてください。
動画説明欄のデフォルト設定
動画説明欄のデフォルト設定をすることで、説明欄に毎回同じ内容を自動で表示させることができるようになります。
動画を一本配信するごとに毎回、チャンネル登録を促す文章やブログ、サイト、SNSなどのリンクを書くのってかなり面倒くさいですよね。
そこで、このデフォルト設定を利用し、自動でデフォルトの説明文を表示させようというわけです。
デフォルト設定の手順
まずはYouTubeへログイン後、マイチャンネルを開き「チャンネルをカスタマイズ」をクリックします。
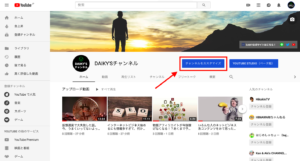
次に右上のアイコンをクリックし、「クリエイターツール」をクリックしましょう。
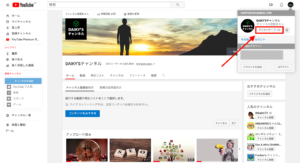
すると、以下のような画面になります。
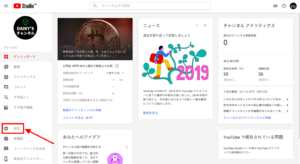
ここで設定をクリック。
以下のような画面が表示されるので、「アップロード動画のデフォルト設定」をクリックします。

ここで、枠内に毎回自動で表示させる説明を入力できます。
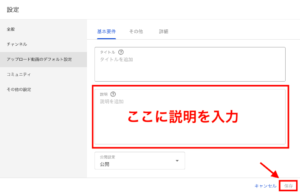
入力後は「保存」をクリックすれば設定完了です。
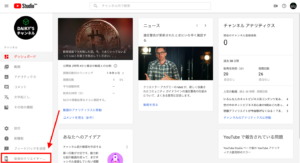

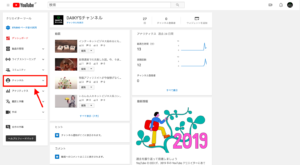
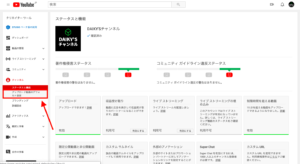
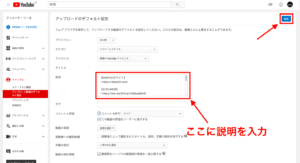
まとめ
今回は、YouTubeのチャンネル説明と動画説明の違いについてと、動画説明欄の効果的な書き方について解説してきました。
投稿した動画に説明文を入れることで、チャンネル登録者数や再生回数、再生時間の増加を狙えます。
たかが説明文と思うかもしれませんが、タイトル同様に非常に重要な箇所と言えますので、手を抜かずにしっかり設定するようにしましょう。
最後まで読んでいただき、ありがとうございました。
ブログとは別にLINE@からもお得な稼げる情報を発信しています。 私に共感できる部分や興味がある方はこちらから追加をお願いします。










