
こんにちは、DAIKYです。
今回は、WordPressを使ったブログの始め方の手順を解説していこうと思います。
「難しそう」という印象を持っている人も多いかもしれませんが、実際やってみると結構簡単です。
初心者でも迷わず進められるよう、画像付きで1つずつ手順を説明していくので安心してください。
先に大まかな流れをお伝えしておきます。
▽
ドメインの取得、設定
▽
WordPressのインストール
▽
ブログ完成
各項目で細かい設定もありますが、全体像としてはこんな感じです。
では進めていきましょう。
目次
WordPressを使ったブログの始め方の手順
まずは、サーバーの申し込みを行います。
サーバーには、さくらサーバーやロリポップなどいくつか種類がありますが、コスパが一番いいエックスサーバーが初心者にはおすすめです。
と言うことで、エックスサーバーに申し込みをします。
エックスサーバーの申し込み
以下のトップページで、右下あたりにあるオレンジの「お申し込みはこちら」をクリックしてください。
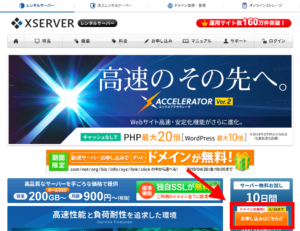
以下のような画面になりますので、赤枠で囲った「新規お申込み」をクリックしましょう。
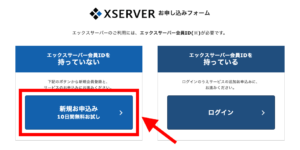
申し込みフォームの画面になりますので、必要事項を入力していきます。
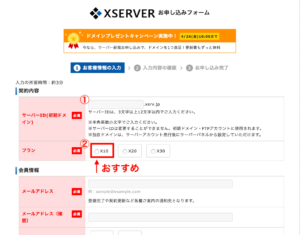
ここでは、メールアドレスや名前、住所などの基本情報を入力していくのですが、わからない人が多いと思われる①と②の部分だけ説明しておきます。
①好きなサーバーIDを半角英数小文字で入力します。
後ほど、独自ドメインを取得しますのでここは何でも大丈夫です。(特に使うこともありません)
②好きなプランを選択します。
新しくブログを始める初心者の場合は「X10」を選ぶので問題ありません。(3つとも金額は違います)
全て入力し終わったら、「利用規約に同意」にチェックを入れ、「お申し込み内容の確認」をクリックしましょう。
すると、入力内容の確認画面になりますので、内容に間違いがなければ「お申し込みをする」をクリックしてください。
メールが届く
申し込みが完了すると以下のようなメールが届きます。
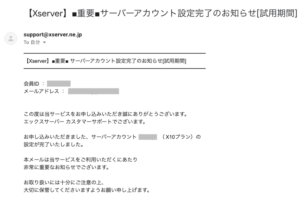
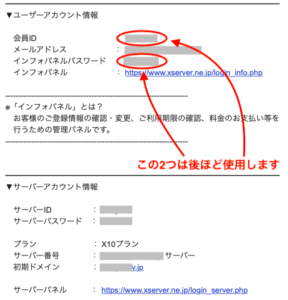
ここには各IDやパスワードなど重要な情報が記載されていますので、大切に保管しておきましょう。
画像2枚目の赤丸で囲った部分の「会員ID」と「インフォパネルパスワード」はこの後使用します。
インフォパネルにログインし、サーバー代を支払う
まずはインフォパネルにログインしましょう。
以下の画面になります。
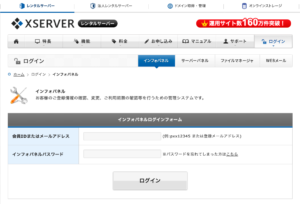
先ほどの赤丸で囲っていた「会員ID」と「インフォパスワード」を入力しログインします。
ログイン後は、以下のような画面になります。
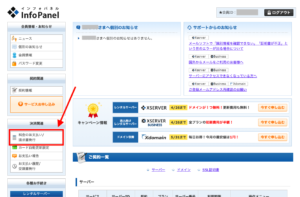
ここで、「料金のお支払い」をクリックします。
以下の画面が出てきますので、チェックを入れ更新期間を選択し、「お支払い方法を選択する」をクリックしてください。
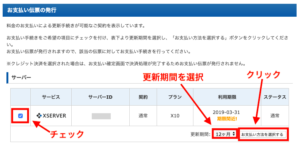
更新期間は長くするほど、1ヶ月あたりの料金が安くなります。
今回設定したプラン「X10」の場合、更新期間における料金の違いは以下の通りです。
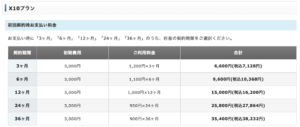
画像にある通り、初回申し込み時には初期費用として3,000円(税別)がかかってきますのでご注意ください。
「お支払い方法を選択する」をクリック後は、以下のようなお支払い方法の選択画面が出てきます。
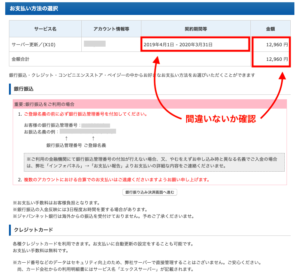
「契約期間等」と「金額」に間違いがないかを確認し、支払い方法を選択します。
支払い方法としては、「銀行振込」、「クレジットカード」、「コンビニエンスストア」、「ペイジー」の4つから選べるようになっています。
おすすめは、すぐに反映される「クレジットカード」です。
支払い方法を選んだら、決済画面へ進んで支払いを完了させましょう。
カード自動更新設定
期限が切れる頃に更新するのを忘れてしまうことも多いので、個人的には「カード自動更新設定」をしておくことをおすすめします。
設定の手順としては、以下のインフォパネルログイン後の画面から、「カード自動更新設定」をクリックします。
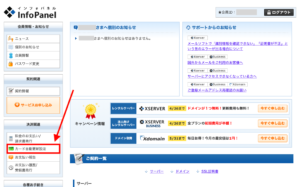
すると、以下のような画面が出てきます。

赤枠で囲った「設定」をクリック。
以上です。
下記のように、「自動更新」が「○」になっていればOKです。

これで、契約期限が近づいたら自動で支払いを行ってくれます。
独自ドメインの取得
続いて、ブログに利用するための独自ドメインを取得します。
独自ドメインは、有名どころで「お名前.com」というものやそれ以外にも多くの種類があります。
ただ、エックスサーバーでもドメイン取得は可能なので、今回はエックスサーバーのドメイン取得で進めていきます。
料金自体は「お名前.com」の方が安いので、こちらも人気ではありますが、金額の違いとしては数百円程度なので気にするほどでもないでしょう。
どうしても「お名前.com」の方がいいという場合は、下記より取得可能です。
![]()
では、エックスサーバーのドメイン取得手順を解説していきます。
まずは、以下のインフォパネルログイン後の画面から、「サービスお申し込み」をクリックします。
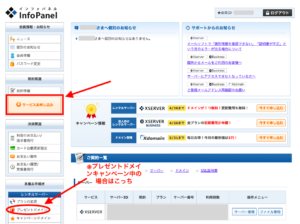
以下の画面が出てくるので、ドメインの欄の「新規申し込み」をクリックしてください。
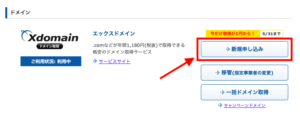
利用規約等に目を通し、「同意する」をクリック。
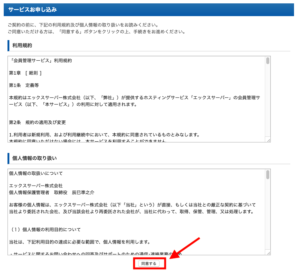
すると、以下のようなドメイン新規取得画面になります。
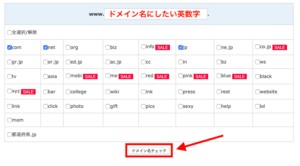
上の部分に、自分がドメイン名にしたい好きな英数字を入力し、その後に続く「.〇〇」の部分を選択しましょう。
以下のようにそれぞれ料金も違うので、注意してください。
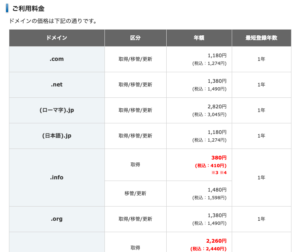
上記以外の価格一覧はこちらを参照ください。
種類が多いので迷うと思いますが、何でも大丈夫です。
ちなみに私は、「.com」にしています。
入力と選択ができたら「ドメイン名チェック」をクリックし、使用できるかどうか確認します。
使用可能な場合、以下のような表示になります。

登録年数を選択し、「お申し込み内容の確認・料金のお支払い」をクリックしてください。
「ネームサーバー初期設定」はそのままで大丈夫です。
お支払い方法の選択画面になりますので、赤枠内にそれぞれ間違いがないか確認しておきましょう。
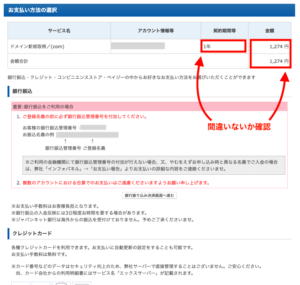
ここからはサーバー代の支払い時と同じです。
「銀行振込」、「クレジットカード」、「コンビニエンスストア」、「ペイジー」の4つから支払い方法を選択し、決済画面へ進んで支払いを完了させましょう。
無難にクレジットカードでいいでしょう。
取得したドメインの設定
では、取得したドメインをサーバーに設定していきます。
以下のインフォパネルの画面で、赤枠で囲った「サーバー管理」をクリックしてください。

すると、以下のような画面が表示されます。
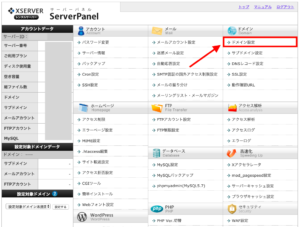
ここで、「ドメイン設定」をクリックします。
ドメイン設定の画面が表示されるので、ここに先ほど取得したドメインを入力し、その他は触らずに「確認画面へ進む」をクリックしましょう。
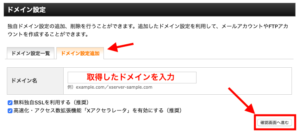
ドメインに間違いがないかを確認し、「追加する」をクリック。
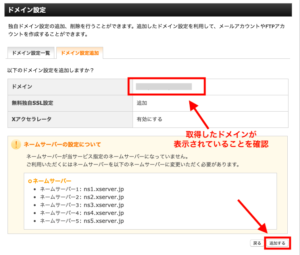
以上で、ドメインの設定は完了です。
ドメインが正常にインターネットへ反映されるまで最大2日程度かかります。
そのため、今インターネットで検索してもエラー表示になりますが、反映がされていないだけなので気にしないでください。
エックスサーバーの独自SLL設定
まずは先ほどのサーバーパネル画面を表示させてください。
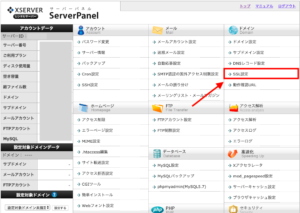
ここで、ドメイン欄にある「SLL設定」をクリックします。
すると、以下のようなドメイン選択画面が表示されるので、先ほど取得したドメインの右側にある「選択する」をクリックしてください。
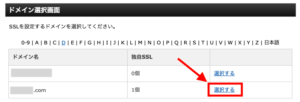
SLL設定画面が表示されるので、上にある「独自SLL設定の追加」のタブをクリック。
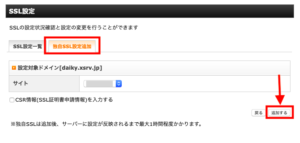
ここでは何も触らずに、「追加する」をクリックしましょう。
以上で、独自SLL設定は完了です。
リダイレクト設定
独自SLL化をしているので、あなたのブログの正しいURLは「https://〇〇.com」となります。
しかし、間違って「http://〇〇.com」のURLでアクセスしてしまう人がいるかもしれません。
そのため「http~」のURLにアクセスしたら「https〜」に自動で転送されるよう設定を行う必要があります。
これがリダイレクト設定になります。
では、リダイレクト設定の手順を解説していきます。
まずは、サーバーパネル画面を表示させます。
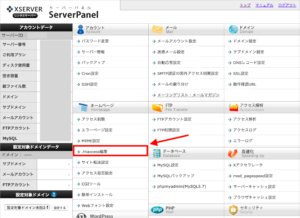
ホームページ欄の「.htaccess編集」をクリックします。
すると、ドメイン選択画面が表示されるので、先ほど取得したドメインの右側にある「選択する」をクリックしてください。
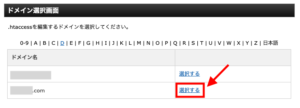
画面の上の「.htaccess編集」タブをクリックします。
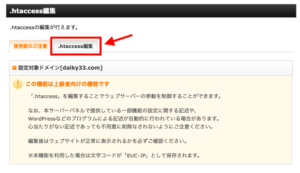
すると、以下のような画面が出てきます。
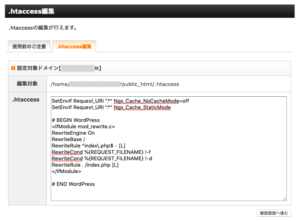
難しそうな画面ですが、やることは簡単です。
以下の赤枠で囲った部分(#BEGIN WordPressの前)にリダイレクト用のコードをコピペするだけです。

RewriteEngine on
RewriteCond %{HTTPS} !=on [NC] RewriteRule ^(.*)$ https://%{HTTP_HOST}%{REQUEST_URI} [R=301,L] </IfModule>
間違って他の文字列を消してしまわないようにだけ気をつけてください。
コピペ作業が完了したら「確認画面へ進む」をクリック。
間違いなければ「.htaccess編集を編集する(確定)」をクリックしましょう。
これでリダイレクト設定は完了です。
エックスサーバーにWordPressをインストール
では、いよいよエックスサーバーにWordPressをインストールしていきます。
実はこれも簡単です。
まずは、先ほどドメイン設定時に開いた「サーバーパネル」の画面を表示させます。
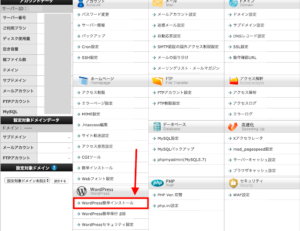
WordPressという項目内の「WordPress簡単インストール」をクリックしてください。
すると、以下のようなWordPressのインストール先ドメイン選択画面になります。
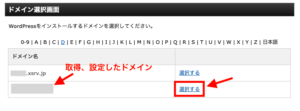
先ほど取得、設定したドメインを選択してください。
WordPress簡単インストール画面が表示されるので、上の「WordPressインストール」タブをクリックすると、以下のように入力画面が表示されます。
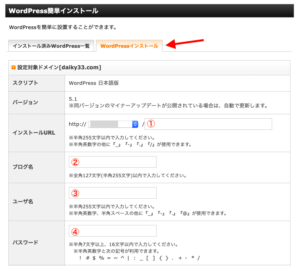
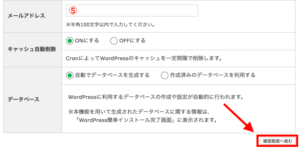
①ドメイン=ブログのURLとしたい場合は空欄のままで大丈夫です。
自由に設定することも可能ですので、自分の好きなように設定しましょう。
②ブログ名は後から簡単に変更できますので、とりえあず候補となるようなものを入力しておきましょう。
③WordPressへのログイン時に必要となりますので、忘れないようなものを設定しましょう。
④こちらもWordPressへのログイン時に必要になります。
ユーザー名と同じく、忘れないようなものを設定しましょう。
⑤メールが頻繁に届くようなこともありませんので、好きなメールアドレスを入力しましょう。
※「キャッシュ自動削除」と「データベース」に関しては、デフォルトのままで大丈夫です。
すべて入力できたら、「確認画面へ進む」をクリックしてください。
入力した情報の確認画面になりますので、確認し問題なければ「インストール(確定)」をクリックします。
以下のような画面になれば、WordPressのインストールは完了です。

WordPressにログイン
先ほどの完了画面にある、WordPress管理画面のURLから実際にログインしてみましょう。
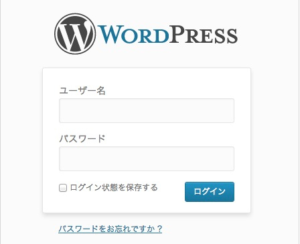
先ほど、WordPressをインストールする際に入力した「ユーザー名」と「パスワード」でログインします。
すると、以下のようなダッシュボード画面が開きます。
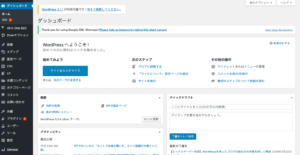
ここで、これからブログの記事を書いていったり、ブログ自体をカスタマイズしていったりします。
WordPressのURLを「https」に変更する
最後に、WordPressのURLを「https」に忘れず変更しておきましょう。
WordPressのダッシュボード画面左側にあるサイドバーの「設定」をクリックします。
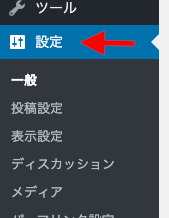
一般設定画面で、以下の画像にある2つのURLそれぞれ、「http」の後に「s」を入力します。

入力できたら忘れず「変更を保存」をクリックしましょう。
画面を結構下にスクロールしないと出てこないので忘れてしまいがちですが、これをしないと変更が反映されませんので注意してください。
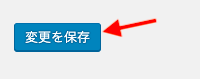
これで完了です。
ブラウザのURLバーが以下のように表示されていればOK。
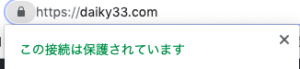
お疲れ様でした。
以上で、WordPressを使ったブログの始め方全工程が完了です。
まとめ
今回は、WordPressを使ったブログの始め方の手順について解説してきました。
無料ブログを始めるのに比べると多少手間なことはありますが、1時間もかかるような作業ではありません。
サーバー、ドメイン代はそれぞれかかってきますが、あなたが今後ブログで長く稼いでいきたいと思っているのであればWordPressでブログを始めることを強くおすすめします。
詳しい理由などについては以下の記事で解説していますので、気になる人はぜひどうぞ。
最後まで読んでいただき、ありがとうございました。
ブログとは別にLINE@からもお得な稼げる情報を発信しています。 私に共感できる部分や興味がある方はこちらから追加をお願いします。










